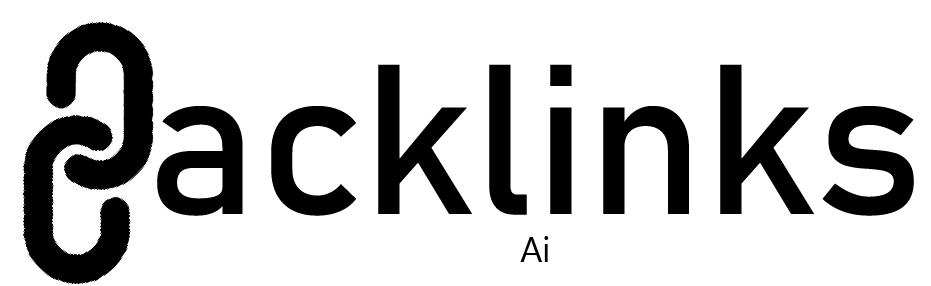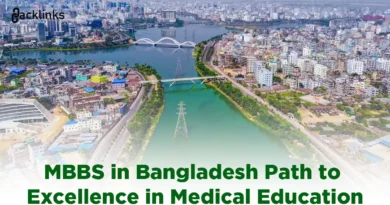Navigating QuickBooks Error 6147: Simple Steps to Resolution
QuickBooks is an essential tool for businesses of all sizes, offering robust features for financial management. However, like any software, it can encounter issues, and one common error is QuickBooks Error 6147. This error can disrupt your workflow, but fear not! In this ultimate guide, we’ll walk you through step-by-step solutions to resolve QuickBooks Error 6147 and get your accounting back on track.
What is QuickBooks Error 6147?
QuickBooks Error 6147 typically occurs when you try to open your company file or a backup file. The error message often indicates that QuickBooks is unable to locate the file or there’s an issue with the file path. This error can be frustrating, but understanding its causes and solutions can help you fix it quickly.
Causes of QuickBooks Error 6147
Before diving into the solutions, it’s important to understand the potential causes of this error:
- Corrupted Company File: The company file may be damaged or corrupted.
- Incorrect File Path: The file path to the company file is incorrect or too long.
- Network Issues: Problems with the network or server hosting the company file.
- Antivirus/Firewall Interference: Security software blocking QuickBooks from accessing the file.
- Outdated QuickBooks Version: Using an outdated version of QuickBooks can also lead to errors.
Step-by-Step Solutions to Fix QuickBooks Error 6147
Here’s a detailed guide to fixing QuickBooks Error 6147. Follow these steps meticulously to ensure a smooth resolution.
1. Update QuickBooks to the Latest Version
First and foremost, ensure that your QuickBooks software is up to date. Intuit frequently releases updates to fix bugs and improve performance.
Steps:
- Open QuickBooks.
- Go to Help > Update QuickBooks Desktop.
- Click on Update Now.
- Select Get Updates.
- Once the update is complete, restart QuickBooks.
2. Run QuickBooks File Doctor
QuickBooks File Doctor is a handy tool provided by Intuit to fix common errors.
Steps:
- Download and install the QuickBooks Tool Hub.
- Open the QuickBooks Tool Hub.
- Select Company File Issues.
- Click on Run QuickBooks File Doctor.
- Select your company file from the drop-down menu.
- Enter your QuickBooks admin password and click Next.
3. Check the File Path
Ensure that the file path to your company file is correct and not too long. QuickBooks has a limit on the length of the file path.
Steps:
- Locate your company file on your computer.
- Ensure that the file path is not longer than 210 characters.
- If the path is too long, move the file to a different location with a shorter path.
4. Restore a Backup Copy of Your Company File
If your company file is corrupted, restoring a backup copy may resolve the issue.
Steps:
- Open QuickBooks.
- Go to File > Open or Restore Company.
- Select Restore a Backup Copy and click Next.
- Choose Local Backup and click Next.
- Browse to your backup file location, select the file, and click Open.
- Follow the prompts to restore the file.
5. Configure Antivirus and Firewall Settings
Sometimes, your antivirus or firewall may block QuickBooks from accessing the company file. Configure your security settings to allow QuickBooks.
Steps:
- Open your antivirus or firewall software.
- Add exceptions for QuickBooks executable files (e.g., QBW32.exe, QBDBMgrN.exe).
- Ensure that ports 80 and 443 are open.
6. Check Network Configuration
If you are using QuickBooks in a multi-user mode, ensure that your network is properly configured.
Steps:
- Open the QuickBooks Tool Hub.
- Select Network Issues.
- Click on QuickBooks Database Server Manager.
- Scan the folder where your company file is located.
- Ensure that the folder is shared with appropriate permissions.
7. Rename the .ND and .TLG Files
The .ND and .TLG files are configuration files that can sometimes cause errors if they are corrupted.
Steps:
- Navigate to the folder containing your company file.
- Look for files with the same name as your company file but with .ND and .TLG extensions.
- Rename these files by adding “.old” at the end (e.g., CompanyFileName.qbw.nd.old).
- Open QuickBooks and try accessing your company file again.
8. Rebuild Data File
Rebuilding your data file can fix minor issues within the file.
Steps:
- Open QuickBooks.
- Go to File > Utilities > Rebuild Data.
- Follow the on-screen prompts to complete the rebuild process.
9. Use a Sample Company File
Opening a sample company file can help you determine if the issue is with your company file or QuickBooks itself.
Steps:
- Open QuickBooks.
- In the No Company Open window, select Open a Sample File.
- Choose a sample file from the list.
If the sample file opens without issues, the problem likely lies with your company file.
10. Seek Professional Help
If none of the above solutions work, it may be time to seek professional help. Contact QuickBooks support or a certified QuickBooks ProAdvisor for assistance.
Preventive Measures to Avoid QuickBooks Error 6147
Taking preventive measures can help you avoid encountering QuickBooks Error 6147 in the future.
Regularly Backup Your Data
- Make it a habit to back up your QuickBooks data regularly.
- Store backups in multiple locations to avoid data loss.
Keep QuickBooks Updated
- Regularly check for and install QuickBooks updates to ensure you have the latest fixes and features.
Maintain a Short File Path
- Keep your company file path short and simple to avoid errors related to file path length.
Use Reliable Antivirus Software
- Ensure your antivirus software is reliable and properly configured to work with QuickBooks.
Monitor Network Configuration
- Regularly check and maintain your network configuration, especially if using QuickBooks in multi-user mode.
Accounting & Bookkeeping Services For Your Business can also help manage and prevent such errors by maintaining your financial records accurately and efficiently.
Conclusion
QuickBooks Error 6147 can be a hindrance, but with the right approach, it is manageable. By following the step-by-step solutions outlined in this guide, you can quickly resolve the error and get back to managing your finances efficiently. Remember to take preventive measures to avoid encountering similar issues in the future. If all else fails, don’t hesitate to seek professional help to ensure your QuickBooks software runs smoothly. Happy accounting!
Read more – QuickBooks Error – QuickBooks Error Codes List And Its Easy Solution To Fix Guide