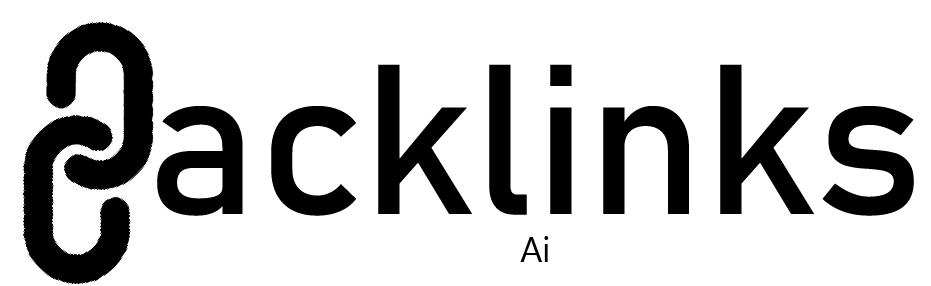Troubleshooting QuickBooks Error H202: A Step-by-Step Guide
You are trying to switch to multi-user mode in QuickBooks, but you are unable to do so because of QuickBooks error H202. You may see this error code when you attempt to run QuickBooks in multi-user mode or if the software cannot open a company file that is stored on another computer. A warning message indicates that the multi-user connection to the server is blocked when such an error occurs.
In addition, QuickBooks error H202 indicates that the QuickBooks company file is located on a different system, so the software needs assistance connecting to it. As a result of this error, you might not be able to open a company file stored on another computer because it is a multi-user mode error.
(Multi-User Switching Issue) What is QuickBooks Error H202?
Error H202 is a QuickBooks error associated with the H series error category, which is mainly associated with multi-user operations. When switching from single-user to multi-user mode or opening a company file in multi-user mode, users have reported this error frequently. When trying to access a company file stored on another system, you can experience this issue, as I mentioned earlier.
You can come across the following warning messages when QuickBooks error H202 occurs:
Problem: You are trying to work with a company file on another computer, but QuickBooks cannot connect to the server. (H202).
Problem with multi-user hosting setup: The file could not be opened in multi-user mode due to a problem with the multi-user hosting setup. (H202)
QuickBooks Error H202: Possible Causes
Any issue between the QuickBooks desktop and the server can cause this error in QuickBooks. Below are the core reasons why you may encounter QuickBooks H202 error.
- This error may occur if the Hosting configuration setting is incorrect.
- If the QB file setting option blocks access to the company file. This prevents communication incoming and outgoing.
- If there is any damage to the .ND files or an inappropriate configuration of the .ND files, then you will see this error.
- QuickBooks software cannot find the main IP address of the host system or another IP address.
- There is a problem with a company data file communicating with the server.
- DNS settings are incorrect or incomplete.
- It is not possible to start QuickBooks services such as QuickBooksDBXX/QBCF.
- If a firewall or security software is blocking communication to the company file, error H202 is most likely to occur.
- When a user attempts to open a company file in multi-user mode, QuickBooks is unable to access the server.
In QuickBooks, what are the signs and symptoms of error H202?
The following signs and symptoms can help you identify QuickBooks error H202:
- QuickBooks cannot be switched to multi-user mode.
- After trying many times, you are unable to open a company file on another computer.
- When the QuickBooks software or system freezes repeatedly.
- There is a slowdown or a problem with QuickBooks.
- It can also be a sign if the error itself appears on the screen.
- It takes a long time for Windows to take inputs or run very slowly.
Fixing QuickBooks Error Code H202
To fix QuickBooks error H202, you need to log in as an administrator. Here are some methods to help you fix it:
Solution 1: run QuickBooks Tool Hub on a server
Step 1: Run the QuickBooks File Doctor Tool from the Tool Hub Program
- Install QuickBooks Tool Hub on your computer.
- Follow the onscreen instructions to install and run the QuickBooks tool hub
- Go to the company file issues tab in the QuickBooks Tool hub.
- Click on Run QuickBooks File Doctor as well.
- In QuickBooks file doctor, you need to select Company file from the dropdown menu. If you are unable to locate the file, click on Browse and Search.
- Then click on the Continue tab and check the Check your File and Network checkboxes.
- At the end, you will need to enter your QuickBooks Admin Password.
Step 2: Install and run QuickBooks database server manager on your server
- The first thing you need to do is open the QuickBooks Tool Hub and select the tab for network issues.
- Select QuickBooks database server manager from the list that appears. This will open up the database server manager on your computer.
- Using the Browse feature of the QuickBooks database server manager, locate the folder where company files are stored.
- The user will then need to click on the Start Scan tab.
- Your firewall permissions will now be repaired automatically by QBDBSM.
- As soon as the scan process is complete, you need to click on the close tab.
- Launch QuickBooks on each of the workstations where the error appears.
- Click on the File menu as well.
- To switch to multi-user mode, click Switch to multi-user mode.
- The error should no longer appear if you are now using QuickBooks in multi-user mode. If it still appears, then follow the steps below.
Step 3: Use the QuickBooks Install Diagnostic Tool
- The QuickBooks tool hub must first be opened on the server.
- From the tool hub, go to the Installation Issues tab.
- Select QuickBooks Install Diagnostic Tool from the options.
- This might take around 20 minutes if you let the tool run for a few minutes.
- When the tool opens, you need to scan the folder where the data file is located.
- Make a note of the IP addresses and network interfaces
- The QuickBooks ports can be enabled if the firewall status section has an Open Ports tab.
- Test the connectivity of the data file.
- Check if the issue persists by opening the company data file.
Solution 2: Verify the QuickBooks Hosting Service
- Initially, open QuickBooks on the hosting system and select “File” & “Utilities”.
- If you see the list of “Host Multi-User” to Access it, this computer is not hosting the file. Move to the next computer. Don’t change anything on your workstation.
- Select “Stop Hosting Multi-User Access” if it appears.
- Click “Yes” to close the company file.
Solution 3: Verify QuickBooks services
- Open QuickBooks Desktop when you are on the server.
- Next, click File and then Utilities.
- Select the Host Multi-User access option.
Follow these steps to verify the status of QuickBooksDBXX and QBCFMonitorService on the server:
- Start by clicking the Windows “Start” button.
- Run the program by pressing the “Windows + R” keys.
- Type “MSC” in that running dialog box and press Enter.
- Select QuickBooksDBXX now
- Select the startup type, if it is automatic or not.
- Make sure that the startup type is set to Automatic immediately if it is not already.
- Make sure the Service Status shows Running.
- Go to the Recover Tab now.
- Choose Restart the Service from the drop-down menus for the first, second, and subsequent failures.
- To confirm the changes, click on the Apply and OK tabs.
- Following that, you must perform all of the above steps for QBCFMonitorService.
Solution 4: Rename the TLG and ND Files
- Close QuickBooks first.
- Open the company file folder on the server once you have done that.
- Open the TLG file associated with the QuickBooks error file.
- Next, right-click the TLG file and select rename.
- Add old before the file name and click enter.
- Close the folder and repeat the steps for the network file.
- Upon opening the company file again through QuickBooks, the .nd and .TLG files will automatically be created.
- To open the company file, click on the Alt key until it opens.
Solution 5: Repair QuickBooks through the control panel in Windows
- It is recommended that you close QuickBooks on all systems at first.
- All QuickBooks systems can be repaired simultaneously.
- The next step is to select programs and features in the Windows control panel.
- In the list of installed programs, select QuickBooks and click on the change and repair tab.
- Start the repair process by following the instructions on the screen.
- As soon as the repair is complete, you must update QuickBooks to the latest version.
- You can check if the issue has been fixed by opening the company file.
We’re winding down!
In most cases, eliminating QuickBooks error H202 isn’t that difficult. If you use the above-discussed measures, you can successfully eliminate the error for good. However, if the error persists, you can contact our QuickBooks Experts. Our experts will ensure that your queries are addressed immediately and you can get rid of the errors in QuickBooks permanently.