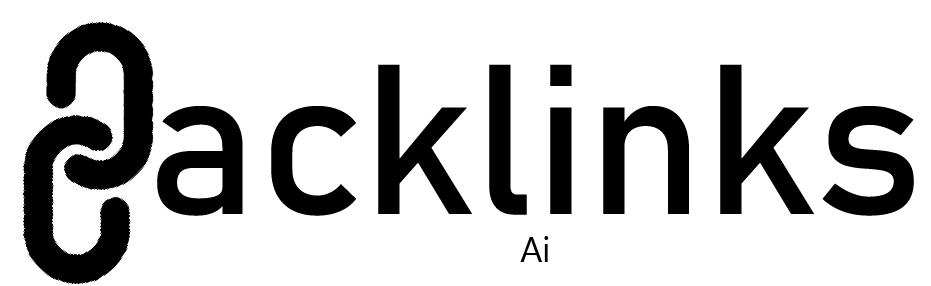QuickBooks Tool Hub: Your Essential Download Guide
QuickBooks is an essential tool for many businesses, streamlining financial and accounting tasks. However, even this reliable software can encounter issues. Enter QuickBooks Tool Hub—a must-have utility designed to troubleshoot and resolve common problems. In this comprehensive guide, we’ll walk you through the steps to download and install QuickBooks Tool Hub, ensuring your QuickBooks runs smoothly and efficiently.
What is QuickBooks Tool Hub?
QuickBooks Tool Hub is a free desktop application developed by Intuit, designed to help users fix common errors encountered while using QuickBooks. It combines several diagnostic tools into one easy-to-use interface, making it simple to resolve issues without the need to search for individual tools.
Key Features of QuickBooks Tool Hub
- Company File Issues: Fixes problems related to company file data.
- Network Issues: Resolves network-related issues in multi-user setups.
- Program Problems: Addresses issues like QuickBooks not opening, crashing, or other program errors.
- Installation Issues: Helps fix errors that occur during QuickBooks installation.
- Password Reset: Allows you to reset your QuickBooks password.
Why You Need QuickBooks Tool Hub
Before diving into the download and installation process, it’s important to understand why QuickBooks Tool Hub is essential:
- Simplified Troubleshooting: No need to search for various tools. Everything you need is in one place.
- Time-Saving: Quickly resolve issues that might otherwise require lengthy troubleshooting.
- Cost-Effective: It’s free to download and use, saving you money on potential tech support costs.
- User-Friendly: Intuitive interface designed for users of all technical levels.
System Requirements
Before downloading QuickBooks Tool Hub, ensure your system meets the following requirements:
- Operating System: Windows 10, 8.1, or 7 (32-bit or 64-bit)
- Processor: 1 GHz or faster
- RAM: 1 GB minimum, 2 GB recommended
- Disk Space: At least 500 MB of free space
- Internet Connection: Required for downloading the tool and accessing some features
Step-by-Step Guide to Download and Install QuickBooks Tool Hub
1. Downloading QuickBooks Tool Hub
Follow these steps to download QuickBooks Tool Hub:
- Visit the Official Intuit Website: Open your web browser and go to the official Intuit QuickBooks Tool Hub Download page.
- Navigate to the Download Section: Look for the download link for QuickBooks Tool Hub. It is usually prominently displayed.
- Download the Installer: Click the download link to start downloading the QuickBooksToolHub.exe file. Save it to a location you can easily access, such as your desktop or downloads folder.
2. Installing QuickBooks Tool Hub
Once the download is complete, follow these steps to install the tool:
- Locate the Installer: Find the QuickBooksToolHub.exe file you downloaded.
- Run the Installer: Double-click the file to launch the installation process. You might be prompted to allow the program to make changes to your computer—click “Yes” to proceed.
- Follow the On-Screen Instructions: The installation wizard will guide you through the process. Accept the license agreement and click “Next”.
- Choose Installation Location: Select the default location or choose a different folder where you want to install QuickBooks Tool Hub. Click “Install” to begin the installation.
- Complete the Installation: Once the installation is complete, click “Finish”. You can now open QuickBooks Tool Hub from your desktop or Start menu.
3. Using QuickBooks Tool Hub
With QuickBooks Tool Hub installed, let’s explore how to use it to resolve common QuickBooks issues:
Company File Issues
- Open QuickBooks Tool Hub: Double-click the QuickBooks Tool Hub icon on your desktop.
- Navigate to Company File Issues: Click on the “Company File Issues” tab.
- Run QuickBooks File Doctor: Click “Run QuickBooks File Doctor”. This tool will scan your company file for issues and help repair them.
- Follow Prompts: Follow the on-screen prompts to select your company file and run the diagnostics.
Network Issues
- Open QuickBooks Tool Hub: Launch the tool from your desktop.
- Go to Network Issues: Click on the “Network Issues” tab.
- Run QuickBooks Database Server Manager: Click “Run QuickBooks Database Server Manager”. This tool will help you configure QuickBooks to work in a multi-user environment.
- Follow Instructions: Follow the instructions to diagnose and resolve network issues.
Program Problems
- Open QuickBooks Tool Hub: Start the tool from your desktop.
- Select Program Problems: Click on the “Program Problems” tab.
- Run Quick Fix My Program: Click “Quick Fix My Program”. This will close any open QuickBooks processes and perform a quick repair.
- Follow Steps: Follow any additional steps to resolve your issue.
Installation Issues
- Open QuickBooks Tool Hub: Launch the tool from your desktop.
- Go to Installation Issues: Click on the “Installation Issues” tab.
- Run QuickBooks Install Diagnostic Tool: Click “QuickBooks Install Diagnostic Tool”. This tool will diagnose and fix issues related to QuickBooks installation.
- Complete the Process: Follow the on-screen instructions to complete the diagnostics and repairs.
Password Reset
- Open QuickBooks Tool Hub: Start the tool from your desktop.
- Select Password Reset: Click on the “Password Reset” tab.
- Follow Prompts: Enter the required information to reset your QuickBooks password.
Tips for Using QuickBooks Tool Hub Effectively
Here are some tips to get the most out of QuickBooks Tool Hub:
- Keep it Updated: Ensure you always have the latest version of QuickBooks Tool Hub. Intuit regularly updates the tool with new features and fixes.
- Regular Maintenance: Use the tool periodically to perform maintenance checks and keep your QuickBooks running smoothly.
- Backup Your Data: Always backup your QuickBooks data before running any diagnostic tools or repairs.
- Use Official Resources: Refer to the official Intuit website and support resources for any additional help or information.
Troubleshooting Common Issues with QuickBooks Tool Hub
Even with QuickBooks Tool Hub, you might encounter some issues. Here are common problems and how to fix them:
Tool Hub Not Opening
- Check System Requirements: Ensure your system meets the minimum requirements.
- Run as Administrator: Right-click the QuickBooks Tool Hub icon and select “Run as Administrator”.
- Reinstall: If the tool still doesn’t open, try reinstalling it.
Error Messages During Tool Use
- Check Internet Connection: Some tools require an internet connection. Ensure you are connected.
- Update QuickBooks: Make sure your QuickBooks is up to date.
- Contact Support: If errors persist, contact QuickBooks support for further assistance.
Tool Not Resolving Issues
- Multiple Tools: Sometimes, more than one tool needs to be used to resolve an issue.
- Manual Intervention: Some problems might require manual troubleshooting or intervention from a professional.
Conclusion
QuickBooks Tool Hub is an invaluable resource for any QuickBooks user. By consolidating essential diagnostic tools into one easy-to-use interface, it simplifies the troubleshooting process and helps maintain smooth and efficient QuickBooks operations. Follow this ultimate guide to download, install, and utilize QuickBooks Tool Hub to its fullest potential. With this tool at your disposal, managing QuickBooks issues becomes a breeze, saving you time, effort, and potentially costly tech support calls.
#Quickbooks Tool Hub Download