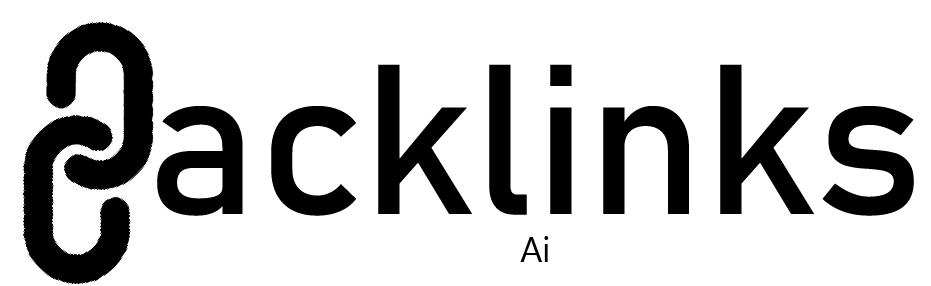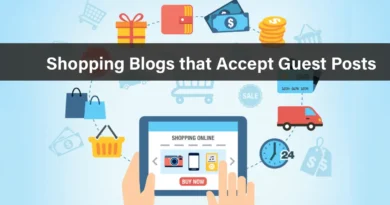QuickBooks Error 15276: Common Causes and Best Solutions
QuickBooks has established itself as a go-to accounting software for businesses, providing a seamless way to manage finances, payroll, and more. However, like any software, QuickBooks isn’t immune to errors. One common issue users encounter is QuickBooks Error 15276. This comprehensive guide will walk you through everything you need to know to troubleshoot and fix this error effectively.
Understanding QuickBooks Error 15276
QuickBooks Error 15276 typically occurs during the payroll update process or while downloading the latest payroll updates. It’s accompanied by the following error message:
- “Error 15276: The payroll update did not complete successfully.”
- “Error 15276: The update is not validated.”
This error can cause significant disruptions in your payroll processes, making it crucial to address it promptly.
Causes of QuickBooks Error 15276
Before diving into the solutions, it’s essential to understand the common causes behind QuickBooks Error 15276. Knowing these can help you prevent the error from occurring in the future. Here are some typical reasons:
- Incomplete Payroll Update: If the payroll update process gets interrupted, it can lead to this error.
- Corrupted QuickBooks File: Damage or corruption in the QuickBooks installation file can trigger error 15276.
- Internet Explorer Settings: QuickBooks uses Internet Explorer to connect with Intuit servers. Misconfigured settings can cause issues.
- User Account Control (UAC): UAC settings can sometimes block QuickBooks updates.
- Invalid SSL Settings: Incorrect SSL settings can interfere with the update process.
Troubleshooting QuickBooks Error 15276
Now that we’ve covered the causes, let’s move on to the solutions. Follow these steps carefully to troubleshoot and resolve QuickBooks Error 15276.
Step 1: Verify Internet Explorer Settings
QuickBooks relies on Internet Explorer for internet-related tasks. Ensuring the browser is correctly configured is the first step.
- Open Internet Explorer.
- Go to Tools > Internet Options.
- Click on the Security tab and ensure the following:
- The security level for the Internet zone is set to Medium-high.
- Add QuickBooks as a trusted site. Click on Trusted Sites and add *.intuit.com and *.quickbooks.com.
- Go to the Connections tab, then click LAN Settings. Ensure that Automatically detect settings is checked.
- Click on the Advanced tab and scroll down to the Security section. Make sure the SSL 2.0 and SSL 3.0 options are checked.
- Click Apply and OK to save the changes.
Step 2: Update QuickBooks to the Latest Release
Ensure that your QuickBooks application is updated to the latest release. Intuit frequently releases updates to fix known issues and improve software performance.
- Open QuickBooks Desktop.
- Go to Help > Update QuickBooks Desktop.
- Click on the Update Now tab.
- Select Get Updates to download and install the latest updates.
- Restart QuickBooks after the updates are installed.
Step 3: Run QuickBooks as an Administrator
Running QuickBooks with administrative privileges can resolve many issues, including update errors.
- Close QuickBooks if it’s open.
- Right-click on the QuickBooks Desktop icon.
- Select Run as Administrator.
Step 4: Check User Account Control Settings
User Account Control (UAC) can sometimes block QuickBooks from completing updates. Adjusting UAC settings can help.
- Press Windows + R to open the Run dialog box.
- Type Control Panel and press Enter.
- Go to User Accounts > Change User Account Control settings.
- Move the slider to Never Notify.
- Click OK and restart your computer.
Step 5: Verify QuickBooks File and Folder Permissions
Ensuring that QuickBooks files and folders have the correct permissions can prevent many errors.
- Navigate to the QuickBooks installation directory.
- Right-click on the QuickBooks folder and select Properties.
- Go to the Security tab and click Edit.
- Ensure that all listed users have Full Control permissions.
Step 6: Configure Firewall and Antivirus Settings
Firewalls and antivirus programs can sometimes block QuickBooks from accessing the internet. Configure your security software to allow QuickBooks.
- Open your firewall or antivirus settings.
- Add QuickBooks to the list of allowed applications.
- Ensure that the following ports are open:
- QuickBooks Desktop 2019 and later: 8019, 56728-56728, 55378-55382
- QuickBooks Desktop 2018: 8019, 56727, 55373-55377
- QuickBooks Desktop 2017: 8019, 56726, 55368-55372
- Save the changes and restart your computer.
Step 7: Reinstall QuickBooks Using Clean Install Tool
If none of the above steps resolve the error, reinstalling QuickBooks using the Clean Install Tool may help.
- Download the QuickBooks Clean Install Tool from the Intuit website.
- Run the tool and follow the on-screen instructions.
- After the clean install is complete, reinstall QuickBooks from the original installation source.
Step 8: Manually Download and Install Payroll Updates
If the automatic payroll update fails, you can manually download and install the updates.
- Visit the QuickBooks Payroll Update website.
- Download the latest payroll update file.
- Open QuickBooks and go to Employees > Get Payroll Updates.
- Select Browse and navigate to the downloaded update file.
- Follow the on-screen instructions to install the update.
Preventing QuickBooks Error 15276
Prevention is always better than cure. Here are some tips to prevent QuickBooks Error 15276 from recurring:
- Regular Updates: Keep your QuickBooks and Windows OS updated.
- Backup Data: Regularly backup your QuickBooks data to avoid data loss.
- Stable Internet Connection: Ensure a stable and reliable internet connection during updates.
- Firewall and Antivirus: Configure your firewall and antivirus settings to allow QuickBooks operations.
- Regular Maintenance: Perform regular maintenance checks on your QuickBooks data and settings.
Accounting & Bookkeeping Services For Your Business can also help manage and prevent such errors by maintaining your financial records accurately and efficiently.
Conclusion
QuickBooks Error 15276 can be a significant hurdle in managing your payroll processes, but with the right troubleshooting steps, it can be resolved efficiently. By following the comprehensive guide outlined above, you can not only fix the error but also take preventive measures to avoid encountering it in the future. Keep your QuickBooks updated, maintain proper settings, and ensure a stable environment to enjoy a seamless accounting experience.
Remember, when in doubt, consult with QuickBooks support or a certified QuickBooks professional to ensure your accounting software remains in top shape. Happy accounting!
Read more – QuickBooks Error – QuickBooks Error Codes List And Its Easy Solution To Fix Guide