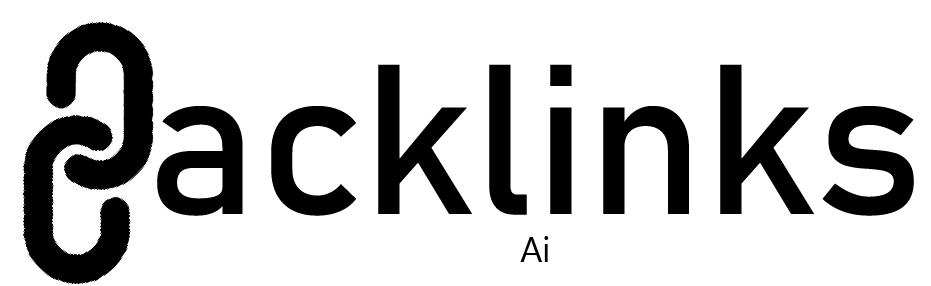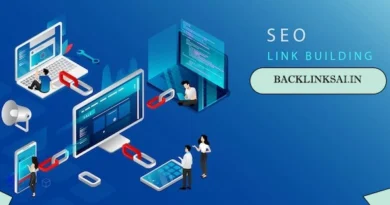Learn How to Move Emails from OLM to PST?
In today’s digital age, email management is crucial for both personal as well as professional communication. For users of MS Outlook on macOS, handling email data often involves dealing with OLM (Outlook for Mac) files. If you’re looking to move emails from OLM to PST (Personal Storage Table), commonly used in Outlook for Windows, this guide will walk you through the process step-by-step.
Understanding OLM & PST Files
OLM File: OLM is the file format used by Microsoft Outlook for Mac to store email messages, contacts, calendars, and other data. It’s specific to Outlook for Mac and isn’t directly compatible with Outlook for Windows.
PST File: PST is the file format used by Microsoft Outlook for Windows to store email messages, contacts, calendars, and other data. It’s widely used and can be imported into various versions of Outlook.
Step-by-Step Guide to Move Emails from OLM to PST
Step 1: Exporting Data from Outlook for Mac
#1- Open Outlook for Mac:
- Launch Outlook on your Mac.
- Ensure all the emails you want to export are accessible and organized.
#2- Export to OLM:
- Click on “File” in the top menu bar.
- Select “Export” from the dropdown menu.
- Choose “Outlook for Mac Data File (.olm)” and click “Continue.”
#3- Select Items to Export:
- Choose the folders you want to export (such as Inbox, Sent Items, etc.).
- Optionally, select the date range for the items to export.
- Click “Finish” to export your selected items to an OLM file.
Step 2: Professional Solution to Move Emails from OLM to PST
To convert the transferred OLM file to PST, you’ll normally need to use a third-party conversion tool. There are several software options available that can handle this conversion process efficiently. But CubexSoft OLM to PST Converter is the best and all-in-one solutions which successfully move bulk OLM files to PST files with emails, contacts, tasks, notes, journals, attachments, and calendars.
Key Highlights of OLM to PST Converter Tool
User-Friendly Interface: The software offers an intuitive interface that makes it accessible for both novice and advanced users.
Selective Conversion: Users can selectively convert specific folders or items from OLM files to PST, such as emails, contacts, calendars, tasks, etc.
Batch Conversion: It supports batch conversion, allowing users to process multiple OLM files at once. This feature is particularly useful for handling large sizes of email data efficiently.
Preserves Folder Hierarchy: The software maintains the original folder structure and hierarchy during the conversion process.
Maintains Data Integrity: OLM to PST Conversion Tool ensures that all metadata, such as To, Cc, Bcc, Subject, Date, etc., are preserved accurately. It also maintains email attachments and other embedded data.
Preview Feature: Before initiating the conversion, users can preview the contents of OLM files within the software. This helps in verifying the integrity and completeness of the data before converting to PST.
No File Size Limitations: The software can handle OLM files of any size, ensuring flexibility and scalability in email migration projects.
Compatibility: It is compatible with all versions of Microsoft Outlook, including Outlook 2021, 2019, 2016, 2013, etc., ensuring compatibility with both older and newer versions of Outlook for Windows.
Fast Conversion Speed: OLM Converter is designed for efficiency, offering fast conversion speeds while maintaining the quality and integrity of email data.
Export Report: After the conversion process is complete, the software generates a detailed export report. This report provides information about the converted items, ensuring transparency and accountability in the migration process.
Working Steps for How to Move Emails from OLM to PST
- Download and run the OLM to PST Tool on your Windows OS machine.
- Click the “Select Files” or “Select Folder” button to add OLM files into the software. You can add individual OLM files or entire folders containing multiple OLM files.
- After that, choose the PST option from the Select Saving Option list.
- Specify the destination folder where you want to save the converted PST files.
- Click the “Convert” button to initiate the conversion process.
Last Verdict
Moving emails from OLM to PST may seem daunting at first, but with the right tools and steps, it becomes a manageable task. Whether you’re switching platforms or consolidating email data, following this guide ensures a smooth transition. Remember to back up your data before proceeding and choose reliable software for conversions to avoid data loss or corruption. With these steps, you’ll be able to effectively manage your email data across different versions of Outlook.