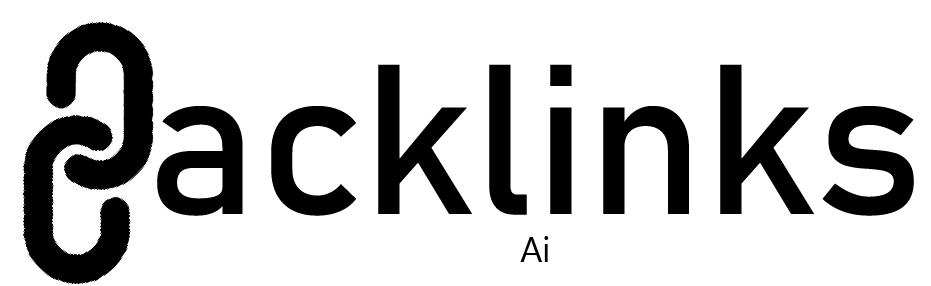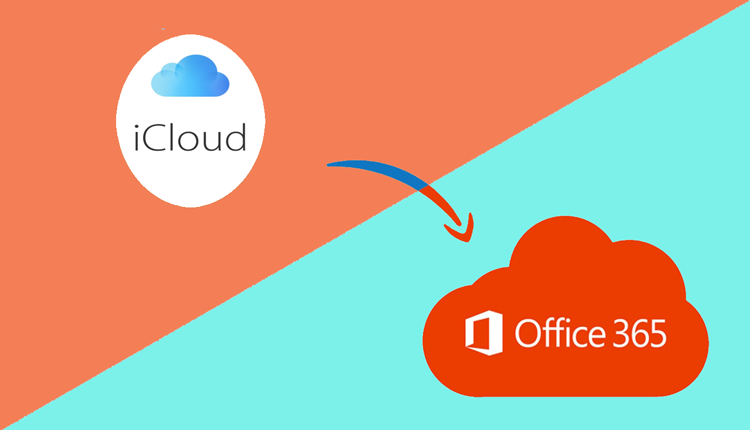How to Transfer iCloud Data to Outlook 365 – Step-by-Step Guide
In today’s digital age, seamless integration and data accessibility are key factors in enhancing productivity. Transferring your iCloud data to Outlook 365 can centralize your email management and synchronize your calendars, contacts, and tasks effortlessly. This guide outlines the process on how to transfer iCloud data to Outlook 365, covering both manual methods and alternative solution.
iCloud, Apple’s cloud storage and computing service, provides robust features for storing data including emails, contacts, calendars, and more. On the other hand, Outlook 365, part of Microsoft’s Office 365 suite, offers powerful tools for email management, collaboration, and productivity. Integrating iCloud with Outlook 365 can unify your digital workspace and streamline your daily tasks.
iCloud – Known for its seamless integration with Apple devices, iCloud offers synchronization of data across multiple platforms, including emails, contacts, calendars, and documents.
Outlook 365 – A cloud-based suite by Microsoft, Outlook 365 provides advanced email management capabilities along with access to other Office apps like Word, Excel, and Teams. It supports real-time collaboration and robust security features.
Reasons to Transfer iCloud Data to Outlook 365
- Unified Platform – Access emails, contacts, calendars, and tasks from iCloud and Outlook 365 in one place.
- Enhanced Collaboration – Utilize Outlook’s shared calendars and task management features for team collaboration.
- Integrated Office Apps – Seamless integration with Microsoft Office apps for enhanced productivity.
- Advanced Security – Benefit from Microsoft’s advanced security features for data protection.
- Backup and Recovery – Automatic backups and recovery options provided by Outlook.
How to Transfer iCloud Data to Outlook 365 with Manual Method
While transferring iCloud data to Outlook 365 manually is possible, it involves several steps and considerations to transfer from iCloud data to Outlook 365 account step by step manual method –
Export iCloud Data –
- Emails – Export emails from iCloud using the Mail app on your Mac or iCloud.com.
- Contacts – Export contacts from iCloud.com as a vCard (.vcf) file.
- Calendars and Tasks – Export calendars and tasks from iCloud.com as .ics files.
Configure Outlook 365 –
- Open Outlook 365 and go to File > Add Account.
- Enter your iCloud email address and follow the on-screen instructions to set up the account using IMAP or POP settings.
Import Data into Outlook 365 –
- Emails – Import exported emails into Outlook using the Import/Export wizard.
- Contacts – Import contacts from the vCard (.vcf) file into Outlook’s Contacts.
- Calendars and Tasks – Import .ics files into Outlook’s Calendar and Tasks respectively.
Synchronize Data –
- Ensure synchronization settings are configured to update regularly to keep iCloud data synced with Outlook 365.
Drawbacks of the Manual Method
- Complex Setup Process – Setting up iCloud with Outlook 365 manually can be complex, especially for non-technical users.
- Limited Synchronization – Manual synchronization may not capture all data accurately, such as labels or categories.
- Potential Data Loss – Risk of data loss during the export/import process.
- Security Concerns – IMAP/POP connections might be less secure compared to modern OAuth-based integrations.
- Maintenance Hassles – Regular maintenance and troubleshooting required for manual synchronization.
How to Transfer iCloud Data to Outlook 365 with Alternative Solution
For a streamlined and efficient solution, consider using CubexSoft iCloud Backup Tool you can transfer iCloud data to Outlook 365 without technical complexities. It ensures all emails, contacts, calendars, and tasks are transferred securely. Its intuitive interface is suitable for both novice and advanced users. The software provides secure and reliable migration with minimal risk of data loss. The tool provides quick setup and migration process, saving time and effort.
Conclusion
Migrating iCloud data with Outlook 365 enhances productivity by centralizing your digital workspace and ensuring seamless synchronization of emails, contacts, calendars, and tasks. While a manual method exists, leveraging iCloud to Office 365 Tool offers a reliable alternative for a hassle-free migration experience. Choose the method that best suits your needs and enjoy a unified digital experience with Outlook 365.