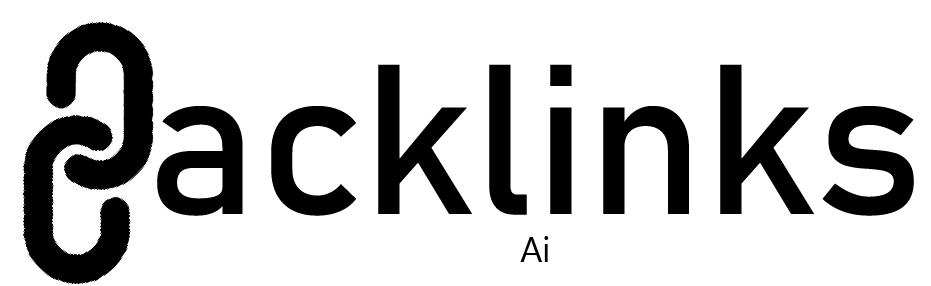How can I backup my WordPress site?
Backing up your WordPress site is a crucial task to ensure that your content, themes, plugins, and settings are safe from data loss due to hacking, server issues, or accidental deletions. This guide will take you through the different methods and tools available for backing up your WordPress site, highlighting the importance of regular backups and providing step-by-step instructions.
Why Backup Your WordPress Site?
- Data Security: Protect your content from hacking, malware, and other cyber threats.
- Server Failures: Safeguard against potential server crashes and hosting provider issues.
- Human Error: Recover quickly from accidental deletions or mistakes during updates.
- Update Issues: Restore your site if an update causes problems or conflicts.
- Migration and Testing: Easily migrate your site to a new host or test changes in a safe environment.
Types of Backups
There are several types of backups you can perform on your WordPress site:
- Full Backup: This includes all files, databases, themes, plugins, and content.
- Database Backup: Backs up only the database, which includes posts, pages, comments, and settings.
- Incremental Backup: Backs up only the changes made since the last backup, saving time and storage space.
Methods to Backup Your WordPress Site
1. Manual Backup
Performing a manual backup involves downloading your WordPress files and database directly from your hosting provider. Here’s how to do it:
a. Backup WordPress Files
- Access Your Hosting Account: Log in to your hosting provider’s control panel (cPanel, Plesk, etc.).
- File Manager: Navigate to the File Manager or use an FTP client like FileZilla.
- Download Files: Locate your WordPress directory (usually public_html or www) and download the entire folder to your local computer.
b. Backup WordPress Database
- Access phpMyAdmin: From your hosting control panel, open phpMyAdmin.
- Select Database: Choose the database associated with your WordPress site.
- Export Database: Click on the “Export” tab, select the “Quick” method, and choose “SQL” format. Click “Go” to download the database file.
2. Using Plugins
Several plugins can automate the backup process, making it easier to schedule and manage backups. Here are some popular WordPress backup plugins:
a. UpdraftPlus
- Install and Activate: Go to your WordPress dashboard, navigate to Plugins > Add New, and search for UpdraftPlus. Install and activate the plugin.
- Settings: Go to Settings > UpdraftPlus Backups.
- Backup Now: Click the “Backup Now” button to start a manual backup.
- Schedule Backups: Set up automatic backups by configuring the schedule for files and databases under the “Settings” tab.
- Remote Storage: Connect to remote storage options like Google Drive, Dropbox, or Amazon S3 for secure backup storage.
b. BackupBuddy
- Purchase and Download: BackupBuddy is a premium plugin available from iThemes. Purchase, download, and install the plugin.
- Activate: Activate the plugin from your WordPress dashboard.
- Backup: Navigate to BackupBuddy > Backup and click on “Complete Backup” to start the process.
- Scheduling: Set up automated backups by configuring the schedule under BackupBuddy > Schedules.
- Remote Storage: BackupBuddy supports multiple remote storage options, allowing you to store backups securely offsite.
c. Duplicator
- Install and Activate: From your WordPress dashboard, go to Plugins > Add New, search for Duplicator, install and activate it.
- Create New Package: Navigate to Duplicator > Packages and click “Create New”.
- Build Package: Follow the steps to build a package that includes your site files and database.
- Download: Download the package and installer file for restoration.
Scheduling Regular Backups
Regular backups are essential to ensure you always have the latest version of your site available. Depending on how frequently your site is updated, you might choose daily, weekly, or monthly backups. Most backup plugins allow you to schedule backups to run automatically.
Storing Backups
Storing backups offsite is crucial for added security. Here are some storage options:
- Cloud Storage: Services like Google Drive, Dropbox, and Amazon S3 offer reliable and secure storage for your backups.
- External Hard Drives: Regularly transfer backups to an external hard drive for physical backup storage.
- Email: Some plugins allow you to email backups to yourself, though this is only suitable for smaller backups due to file size limitations.
Restoring from a Backup
In the event of a data loss, you’ll need to restore your WordPress site from a backup. The restoration process will vary depending on your backup method.
a. Manual Restoration
- Upload Files: Use your hosting control panel or FTP client to upload the backed-up files to your WordPress directory.
- Import Database: Access phpMyAdmin, select your database and use the “Import” tab to upload the backed-up SQL file.
b. Plugin Restoration
Most backup plugins offer a simple restoration process:
- UpdraftPlus: Go to Settings > UpdraftPlus Backups, locate your backup, and click “Restore”.
- BackupBuddy: Navigate to BackupBuddy > Restore/Migrate and follow the steps to restore your site from a backup.
- Duplicator: Upload the package and installer file to your server, and run the installer script to restore your site.
Best Practices for WordPress Backups
- Test Your Backups: Regularly test your backups by restoring them to a staging environment to ensure they are functional.
- Multiple Backup Locations: Store backups in multiple locations (cloud, external drive, email) for added security.
- Update Backup Schedules: Adjust your backup schedule based on how often your site content changes.
- Monitor Backup Logs: Check backup logs to ensure backups are completed successfully and troubleshoot any issues promptly.
Conclusion
Backing up your WordPress site is a critical part of website management. Whether you choose to perform manual backups or use plugins, the key is to establish a regular backup routine and store your backups securely. By following the steps outlined in this guide, you can protect your site from data loss and ensure quick recovery in the event of an issue.