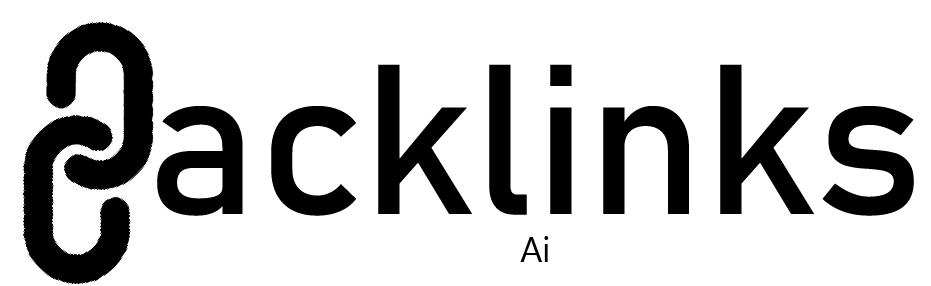How to Force Quit on Windows: A Complete Guide
Force Quit on Windows
We’ve all experienced it—you’re working on something important, and suddenly, a program freezes. No matter how many times you click or press keys, it just won’t respond. This can be frustrating, especially when it slows down your entire computer.
The good news? You don’t have to restart your PC every time this happens. Windows offers several ways to force quit unresponsive programs quickly and efficiently. In this guide, we’ll walk you through how to force quit on Windows using different methods so you can get back to work without losing time.
Why Do Programs Freeze on Windows?
Before we dive into the solutions, let’s briefly look at why programs stop responding in the first place. Some common reasons include:
- High CPU or Memory Usage – When a program uses too much processing power, it may freeze.
- Software Bugs or Glitches – Poorly coded software can crash unexpectedly.
- Conflicts Between Programs – Multiple applications running at once can cause conflicts.
- Outdated Drivers or System Issues – Old drivers or a lack of system updates can make software unstable.
Regardless of the reason, knowing how to force quit on Windows will help you close frozen applications and keep your computer running smoothly.
How to Force Quit on Windows (Step-by-Step Guide)
Method 1: Use Task Manager (Easiest Way)
Task Manager is the quickest way to close unresponsive programs. Here’s how:
- Press
Ctrl + Shift + Escto open Task Manager.- Alternatively, press
Ctrl + Alt + Deleteand select Task Manager.
- Alternatively, press
- In the Processes tab, find the frozen program.
- Click on it and then click End Task at the bottom right.
- The program should close immediately.
📌 If Task Manager is slow to open, try Method 2 below.
Method 2: Force Quit with Alt + F4
If the frozen window is active, you can try this shortcut:
- Click on the unresponsive window to make sure it’s selected.
- Press
Alt + F4on your keyboard. - If the program responds, it will close immediately.
📌 This method works best for programs that are not entirely frozen.
Method 3: Use Command Prompt to Kill a Task
For tech-savvy users, the Command Prompt can be a powerful tool to force quit programs:
-
Press
Win + R, type cmd, and pressEnter. -
Type the following command and press
Enter:This will show a list of running programs.
-
Find the program’s name or PID (Process ID) from the list.
-
Type the following command and press
Enter:(Replace “program-name.exe” with the actual name, e.g.,
chrome.exe.)OR
(Replace “1234” with the program’s PID.)
-
The unresponsive program should close immediately.
📌 Use this method when the Task Manager fails to respond.
Method 4: Use Windows PowerShell
Similar to Command Prompt, PowerShell can be used to force quit programs:
- Press
Win + Xand select Windows PowerShell (Admin). - Type the following command and hit
Enter:(Replace “program-name” with the actual program name, like “notepad” or “chrome”.)
- The application should close instantly.
📌 PowerShell is more powerful than Command Prompt and may work better in some cases.
Method 5: Use Taskkill Shortcut for Faster Closing
For frequent issues with a specific program, you can create a shortcut to force quit it instantly:
- Right-click on your desktop and select New > Shortcut.
- In the location box, type:
(Replace “program-name.exe” with the actual program, like
chrome.exe.) - Click Next, name the shortcut (e.g., “Force Quit Chrome”), and click Finish.
- Double-click this shortcut whenever the program freezes.
📌 This method is useful for programs that frequently become unresponsive.
What to Do If Windows Itself Freezes?
If your entire system becomes unresponsive:
Try pressing Ctrl + Alt + Delete – If you can access this screen, open Task Manager and close the unresponsive program.
Press Win + Ctrl + Shift + B – This refreshes the graphics driver and may unfreeze your screen.
Perform a Hard Reboot – If nothing else works, press and hold the Power button until your PC shuts down. Restart it and check for system updates.
How to Prevent Programs from Freezing in the Future
While knowing how to force quit on Windows is helpful, it’s even better to prevent crashes in the first place. Here are some tips:
Keep Windows Updated – Install the latest updates to fix bugs and improve performance.
Update Drivers – Outdated drivers can cause instability, especially graphics drivers.
Close Unused Applications – Running too many programs at once can slow your system down.
Check for Malware – Viruses and malware can cause system crashes. Run a security scan regularly.
Increase RAM if Needed – If you often run out of memory, consider upgrading your RAM.
conclusion
Knowing how to force quit on Windows is an essential skill that helps you deal with unresponsive programs efficiently. Whether you prefer using Task Manager, keyboard shortcuts, Command Prompt, or PowerShell, there’s always a way to regain control of your computer without needing to restart.
If you find yourself forced to quit apps too often, it might be time to investigate why programs are freezing and take preventive measures. Additionally, if you’re setting up a new system, you might be interested in Windows 10 Activator TXT to activate your Windows smoothly. Hopefully, this guide has made it easier for you to handle frozen applications!