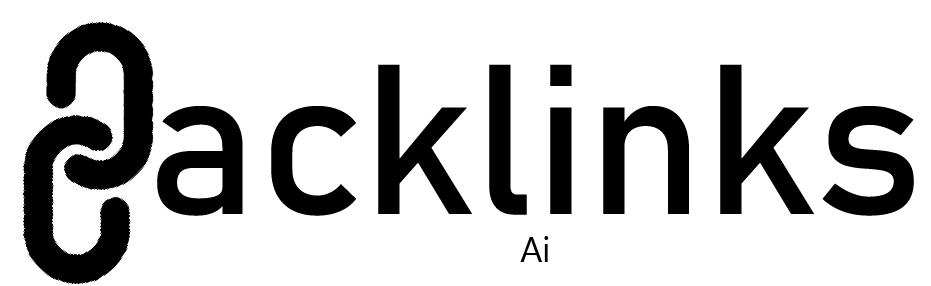QuickBooks Error 15225: Tips and Tricks for a Quick Fix
QuickBooks, a powerful accounting tool used by millions of businesses, is essential for managing finances efficiently. However, users occasionally encounter issues such as QuickBooks Error 15225. This error typically occurs during a payroll update or when updating QuickBooks itself. It can be a significant hurdle, disrupting your workflow. In this comprehensive guide, we will delve into what QuickBooks Error 15225 is and provide a step-by-step solution to resolve it.
What is QuickBooks Error 15225?
QuickBooks Error 15225 is a common issue that occurs when QuickBooks fails to verify the digital signature of files necessary for the update process. This error can prevent users from downloading or installing the latest updates, thus hindering their ability to use QuickBooks efficiently.
Common Causes of QuickBooks Error 15225
- Internet Explorer Settings: Incorrect or outdated settings in Internet Explorer.
- Security Settings: Firewall or security software blocking QuickBooks from accessing the server.
- Digital Signature Certificate Issues: Problems with verifying the digital signature of downloaded files.
- Outdated QuickBooks: Using an outdated version of QuickBooks that may not support the latest updates.
Understanding these causes is crucial for troubleshooting and preventing this error in the future.
Step-by-Step Solution to Resolve QuickBooks Error 15225
Step 1: Verify Internet Explorer Settings
- Open Internet Explorer: Launch Internet Explorer on your computer.
- Check TLS Settings: Go to Tools > Internet Options > Advanced tab.
- Enable TLS 1.2: Ensure that Use TLS 1.2 is checked. If it’s unchecked, check it and apply the changes.
- Restart Internet Explorer: Close and reopen Internet Explorer to apply the new settings.
Step 2: Configure Firewall and Security Software
- Open Security Software: Open your firewall or security software.
- Add QuickBooks to Exception List: Add QuickBooks and its components (such as QBUpdate.exe and QuickBooksMessaging.exe) to the exception list.
- Allow Ports: Ensure that ports 80 and 443 are open and not blocked by the firewall.
Step 3: Verify Digital Signature Certificate
- Locate QBW32.exe: Navigate to the folder where QuickBooks is installed. Typically, it’s located in C:\Program Files\Intuit\QuickBooks.
- Right-click QBW32.exe: Select Properties from the context menu.
- Check Digital Signature: Go to the Digital Signatures tab and ensure that Intuit, Inc. is listed as a signature. Select it and click Details.
- Install Certificate: Click View Certificate > Install Certificate > Next > Finish.
Step 4: Update QuickBooks to the Latest Version
- Open QuickBooks: Launch QuickBooks on your computer.
- Check for Updates: Go to Help > Update QuickBooks Desktop.
- Install Updates: Click Update Now and then Get Updates. Once the updates are downloaded, restart QuickBooks and install the updates.
Step 5: Reset QuickBooks Updates
- Open QuickBooks: Launch QuickBooks and go to Help > Update QuickBooks Desktop.
- Reset Updates: In the Update QuickBooks window, click on the Update Now tab and check the Reset Update checkbox.
- Download Updates Again: Click Get Updates to download the updates again and install them.
Step 6: Run QuickBooks as Administrator
- Locate QuickBooks Icon: Find the QuickBooks icon on your desktop.
- Run as Administrator: Right-click the icon and select Run as Administrator from the context menu.
- Attempt Update: Try updating QuickBooks again to see if the error is resolved.
Step 7: Use QuickBooks Tool Hub
- Download QuickBooks Tool Hub: If you haven’t already, download it from the official Intuit website.
- Install and Open Tool Hub: Follow the installation instructions and open QuickBooks Tool Hub.
- Run Quick Fix My Program: In the Tool Hub, go to the Program Problems tab and click on Quick Fix My Program.
- Run QuickBooks Install Diagnostic Tool: Go to the Installation Issues tab and select QuickBooks Install Diagnostic Tool. Follow the prompts to diagnose and fix installation issues.
Preventing QuickBooks Error 15225 in the Future
While fixing QuickBooks Error 15225 is essential, preventing it from occurring again is equally important. Here are some tips to help you avoid this error:
Keep QuickBooks Updated
Always use the latest version of QuickBooks. Regular updates include important bug fixes and improvements that can prevent errors like QuickBooks Error 15225.
Regularly Check Internet Explorer Settings
Since QuickBooks relies on Internet Explorer for certain functionalities, ensure that your Internet Explorer settings are always up to date and correctly configured.
Configure Security Software Properly
Ensure that your firewall and security software are configured to allow QuickBooks to access the internet without restrictions. Regularly check and update these settings.
Verify Digital Signatures
Regularly verify the digital signature of QuickBooks files to ensure they are correctly signed and not tampered with.
Use QuickBooks Tool Hub
Keep QuickBooks Tool Hub installed and use it regularly to diagnose and fix common QuickBooks errors. This tool can save you a lot of time and effort in troubleshooting.
Accounting & Bookkeeping Services For Your Business can also help manage and prevent such errors by maintaining your financial records accurately and efficiently.
Conclusion
QuickBooks Error 15225 can be a frustrating obstacle, but with the right approach and a step-by-step solution, you can resolve it efficiently. By verifying your Internet Explorer settings, configuring your firewall and security software, checking digital signatures, updating QuickBooks, and using QuickBooks Tool Hub, you can tackle this error head-on.
Preventative measures, such as keeping QuickBooks updated and regularly checking settings, can help ensure that QuickBooks Error 15225 doesn’t disrupt your workflow in the future. QuickBooks is a powerful tool, and overcoming errors like this ensures you can fully leverage its capabilities to manage your business finances effectively.
Read more – QuickBooks Error – QuickBooks Error Codes List And Its Easy Solution To Fix Guide